오늘 시간에는 teamviewer 대하여 알아볼까 합니다. 오래전 과거와 달리 인터넷의 보급화와 다양한 프로그램의 발달로 생활의 편의성과 삶의 공간 활용에 상당히 높은 수준으로 현실화된 모습니다. 일상생활에서 사용되지 않지만 직장 및 회사생활에 사는 많이 사용되는 소프트웨어 중 하나입니다. 특히, 고객들과의 소통에 중요한 역할을 하며 어떤 문제 발생 시 유선 원격으로 문제 부분을 해결함으로써 매우 중요한 업무 프로세서의 연결고리 역할을 하기도 합니다. 만약 예를 들어 지인의 가정용 또는 회사 PC 본체의 설정 및 세팅의 문제가 있어 실행이 안 되는 상태입니다. 유선상 전화로 전달하기에는 역부족일 텐데요, 직접 방문이 어려운 상황일 수도 있습니다. 이런 상황에서 teamviewer 원격지원으로 해결이 된다면 얼마나 좋은 프로그램인지 증명될 것입니다.
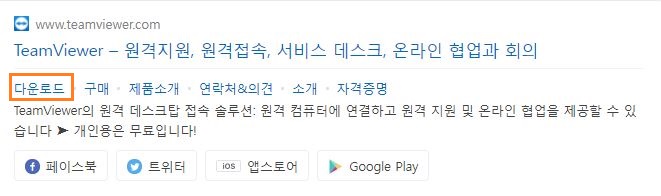
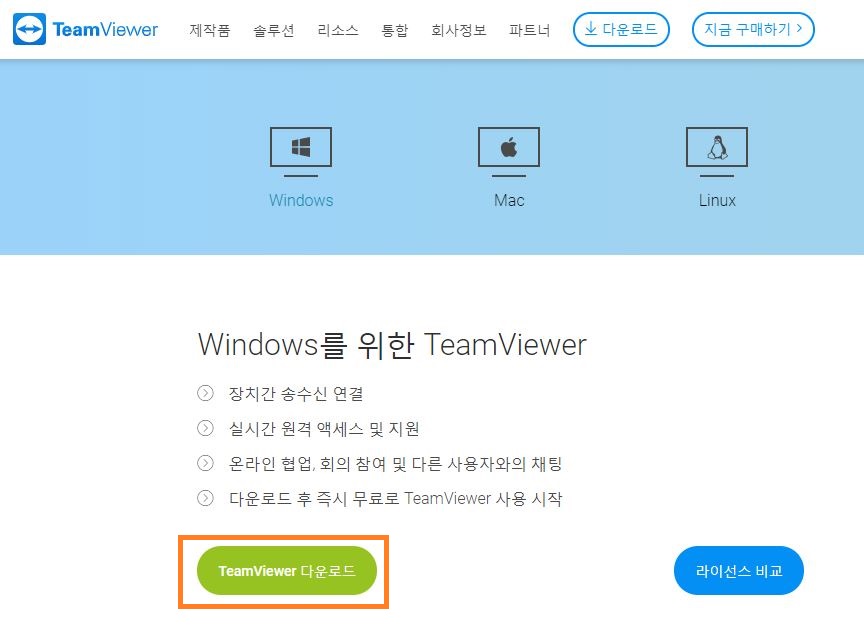
먼저 검색사이트에서 teamviewer 검색 후 다운로드 경로 들어갑니다. teamviewer 사이트에서 좌측 하단의 연두색 teamviewer 다운로드 버튼 클릭하여 install 파일 다운로드합니다.
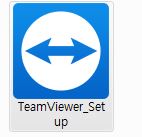

위 해당 install 파일을 다운로드하였다면 프로그램 설치를 합니다. install 파일 설치 시 "teamviewer를 어떤 용도로 사용하기를 원하십니까? 메시지 창이 확인될 텐데요, 개인용/비상업용으로 선택하는 것으로 추천합니다. 업무용/상업용으로 선택 시 teamviewer 로그인과 유로 전환으로 선택해야 하기 때문입니다. 로그인하여 유료 전환 시 여러 사람이 사용할 수 있는 장점이 있습니다. 꼭 유료가 아니면 "개인용"을 선택하여 주시길 바랍니다.
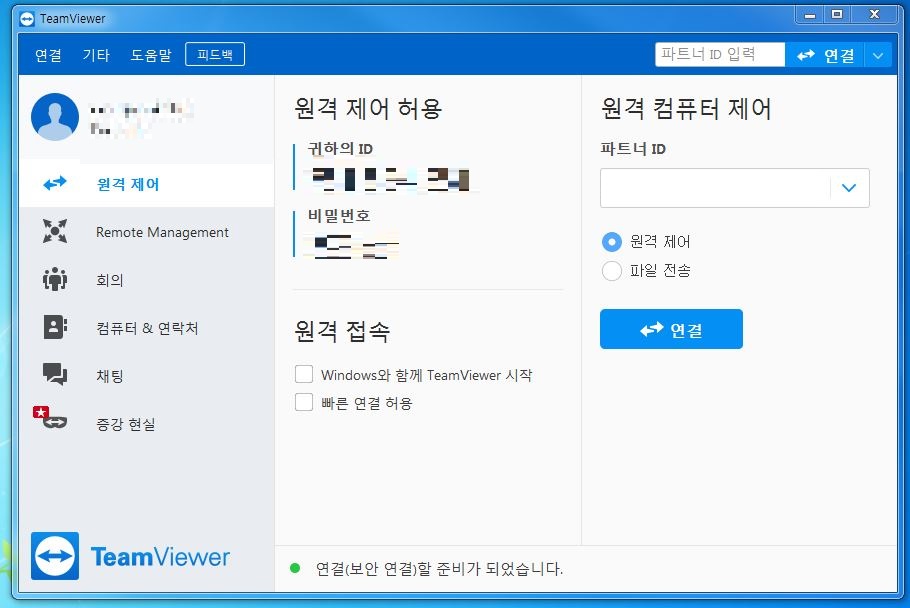
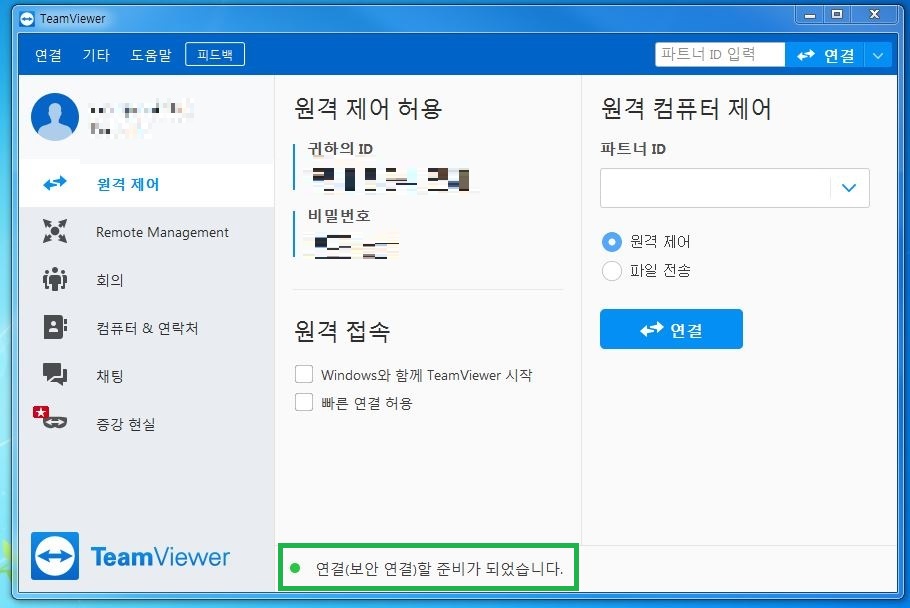
설치는 아주 간단하며 빠르게 진행됩니다. 무겁지 않은 가볍게 만들어졌기 때문에 사용하기에는 간편한 프로그램입니다. 먼저 고객 및 대응을 하려면 좌측 하단의 녹색 네모칸의 "연결(보안 연결)할 준비가 되었습니다.라는 문구가 꼭 확인돼야 진행할 수 있습니다. 인터넷 연결의 신호인 역할을 합니다.
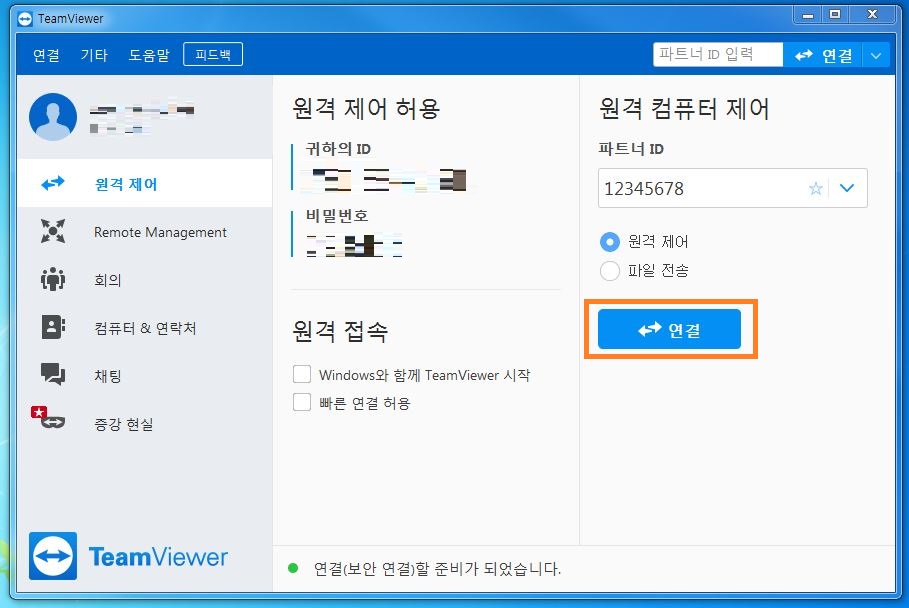
연결 버튼을 눌러 상대방의 ID와 비밀번호의 알림 창이 뜰 텐데요, 상대방의 모니터 화면에도 위와 같이 똑같은 사진이 있습니다. 상대방 "귀하의 ID" / "비밀번호" 알려달라고 전달한 다음, 본인의 PC 모니터에 상대방 ID, 비밀번호 입력하면 teamviewer 연결에 성공합니다. 연결 시 검은색 배경의 바탕화면이 나오며 검은 배경은 상대방의 모니터 이오니 참고하시길 바랍니다. 이후 원활하게 접속하면 됩니다.
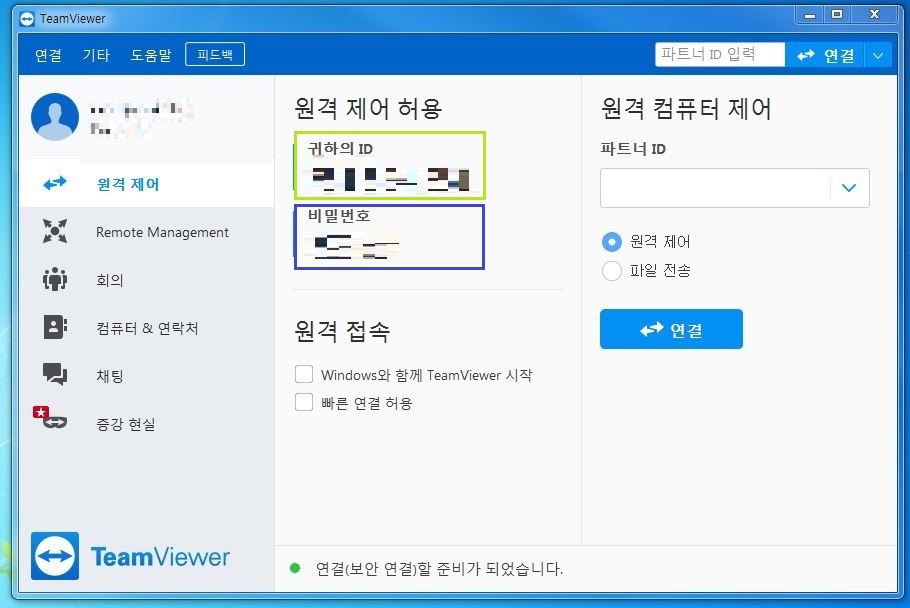
반대로 본인이 상대방에게 본인의 ID와 비밀번호를 전달 시 위 네모칸의 ID, 비밀번호를 전달하면 teamviewer연결이 될 것입니다. 만약 둘 중 누군가 teamviewer 설치 안 안되었다면 "연결(보안 연결)할 준비가 되었습니다"라는 문구가 아니며 상대방의 연결 확인이라는 안내 메시지가 나옵니다.설치 확인이 꼭 필요한 부분이며, 또한 프로그램 업데이트 최신버전이 아닐 시 같은 메세지가 확인됩니다.위 내용 참고하여 원활한 문제의 해결 도움이 되길 바랍니다.감사합니다.